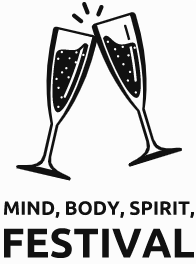Log into your Eventbrite account and select “Create Event”.
2. Enter details under “Basic Info”.
Event Title – Give your event a fairly short and distinct name of up to 75 characters.
Type – Choose a type that describes your event, such as a class or celebration. For public events, this helps potential attendees find your event.
Category – Choose a category that matches your event, such as fashion or food. For public events, this helps potential attendees find your event.
Tags – Use keywords that your attendees are likely to type in to search for your event. The event tags that appear on your event page are automated and based on your event’s location, type, category, and subcategory.
Organizer – Select one of your organizers. To add or update an organizer, you will need to update your Organizer Profile.

3. Choose a location.
Location – Use the search bar under “Location” to search for the location, address, or city.
Online Event – Use this for online events only.
Coming soon – If you’re not sure where yet, choose this setting.
4. Select a date and time.
Event Start – The start date and time of your event.
End of event – The end date and time of your event.
Time Zone – Must match that of the region where your event will be held.
5. Click on “Save and continue”.
Click on “Save and continue”. Get more info on basic event info:
Create an event online only .
Create an event calendar with multiple dates
Details of the event.
1. Add a main image for the event.
Click to upload a JPEG or PNG file, no larger than 10MB.
Images of 2160 x 1080 px (at a 2: 1 ratio) are optimal.
You can make changes later by hovering the cursor over the image and clicking the “Crop” icon.
To remove the main image from your event, hover over the image and click the trash can icon when it appears.
Be sure to check the copyright licenses of the images you are using.
2. Write a description.
Summary – Write a summary no longer than 140 characters to describe the most important details of your event. Also explain to potential participants why they should participate. The summary will appear next to your event title on Google, Eventbrite, and our partner sites when the event is public.
Description – Further detail the info you included in your summary. This helps attendees better understand what your event is all about. A calendar, sponsors or featured guests can improve the quality of your event’s page.
3. Add text, images and video.
Add Text – Add a section to frequently asked questions or provide more information about your sponsors.
Add Image —Add an image to your event description. If you want to add multiple images, you can do this. You just need to make sure the file is in JPEG, PNG, or GIF format and is no larger than 10MB.
Add Video – Add a section that shows a YouTube or Vimeo video. Be sure to check the copyright licenses of the videos you are using. Use the down and up arrows to move the sections. To delete a section, select it and click on the trash can icon.
4. Click on “Save and continue”.
Click on “Save and continue”. Get more info on event details:
Guidelines for image files
Eventbrite partner sites
Create tickets.
1. Go to “Tickets” and click on “Add a ticket”.
If you have just completed the “Details” section, you will be automatically redirected to the “Tickets” page. If you are starting from another point, go to Manage Events , choose the event, then “Tickets”.
2. Enter the ticket information.
Choose your ticket type and enter the information on your ticket.
Free – Tickets cost nothing.
Paid – You must set a price for the ticket.
Donation – Participants can pay a personalized price.
3. Click on “Save and continue”.
Click on “Save and continue”. Get more information on how to create tickets:
Create and modify a ticket type .
Additional parameters and publication of the event.
1. Configure payments.
Check the following under “Payments”:
Payment options – Select your country and currency, and choose your payment method.
Payment Method – Tell Eventbrite where to send your payment.
Refund Policy – Set a refund policy for your event. Your refund policy cannot be changed once your event is posted.
Tax – Set a sales tax if your region requires it.
2. Define the ordering options for the participants.
Check the following under “Order Options”.
Order form – Choose the information to collect from your participants.
Order Confirmation – Create a personalized message for the order confirmation page and email.
3. Publish the event.
Select “Publish Event” (at the top of the page) and set your event to public or private
For people who received the link — Anyone who received the event URL (link) can access the event.
Only people with an Eventbrite invitation – Use Eventbrite’s Email Invitation feature to invite specific people to register and participate in the event. This option does not work with invitations sent outside of Eventbrite, or with third-party tools like Mailchimp.
Only people with password – Create a password for attendees to access the event.
If you are posting your event as a private event, you will have the option of scheduling when you want to make your event public when posting. You can choose to:
Keep your event private : select this option if you never plan to make your event public.
Schedule a date and time to make the event public: Select this option if you plan to make your event public at a later date.
Event privacy settings can be changed at any time. Private events will not appear in Eventbrite’s public events directory, major search engines or partner sites. However, making your event “Private” after announcing it as “Public” will not remove it from third-party search results (like Google) if it has already been indexed by their system.