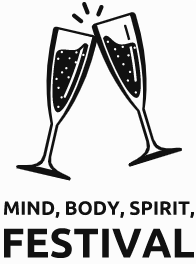Restrict access to content by ticket type.
If you want to restrict content by post type, as in the following examples:
You’re hosting a multi-day conference, and each type of ticket is for a specific meeting.
You offer a bonus webinar to attendees who have signed up for a VIP experience.
You have a diverse audience that required different resources.

If so, follow these steps:
Go to “Manage Events” and select your event.
Go to “Online Event Page”.
Select the gear next to the section you want to restrict.
Click on “Restrict access to”.
Select the desired tickets:
Click on “Apply”.
2. Restrict access to content by hour.
If you want to change the time the content is available, as in the following examples:
You want to keep the webinar link hidden until the event begins.
You are hosting an event over multiple days and want the content to appear at different times.
You want to make certain links or content available once the event is over.
If so, follow these steps:
Go to “Manage Events” and select your event.
Go to “Online Event Page”.
Select the gear next to the section you want to restrict.
Change “Visibility” from “Hide until event starts” to “Custom calendar”.
If you are setting up a custom calendar, choose start and end dates.
Please review this information before you begin
Once an email is sent or queued, it cannot be canceled or stopped.
PDF documents, videos, and PowerPoints cannot be attached to an email.
Eventbrite automatically creates a 48 hour reminder email when you create your event.
1. Go to your Event Dashboard.
Log into Eventbrite, and go to “Manage my events”. Then select your event.
2. Go to “Participant emails” (under “Manage participants”).
If your event has multiple dates and times :
Choose a date under “Occurrences” to send an email to participants on that date.
Choose “All Occurrences” under “Occurrences” to send an email to all attendees (for past and future dates).
If you don’t see “Attendee Emails” and you are part of an Organization, contact the account administrator. This may need to update your Team Member permissions to allow you to send emails.
3. Create or edit an email.
Choose “Create a new participant email” or click “Edit” to update an already existing email.
Edit the automatic reminder email to add a personalized message or to edit it once it is sent.
4. Configure your email.
Name – The name of the person or organization sending the email.
Reply email – Click and delete the default email to change the destination for replies.
To – The recipient of your message.
Subject – The text participants see before they open your email
5. Add your message.
Write a message for your participants. For best results, do not copy / paste from other word processors (as this may add hidden formatting). To add an image, click on the “tree” icon.
6. Send a test email.
Click “Send Test” to send yourself a test email as a preview. Your email may look different on other email services. For best results, test on multiple email services (Gmail, Yahoo, etc.)
7. Choose when to send your email.
You have 3 options:
Send now.
Send on a specific date and time (the send time will be based on the time zone of your event).
Please enter a number of days, hours or minutes before the start of the event.
After you send your email, the status will change to “Queued”. After you have sent your email to all recipients, it will change to “Sent”.
The amount of time an email spends in queue depends on the number of emails sent through Eventbrite across all accounts. Refresh your page to see the current status.
8. (Optional) Check your emails.
Return to “Attendee Emails” to see scheduled and sent emails.